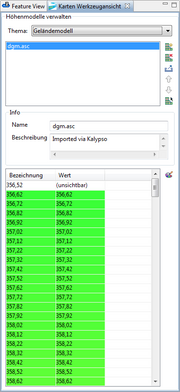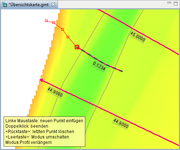Difference between revisions of "Handbuch:PDB/Anwender/Geländemodelle"
Gernotbelger (Talk | contribs) |
Gernotbelger (Talk | contribs) |
||
| Line 5: | Line 5: | ||
== Geländedaten einladen == | == Geländedaten einladen == | ||
| − | Die Karte des lokalen Arbeitsbereichs enthält standardmäßig das Thema ''Geländemodell'', welches | + | Die Karte des lokalen Arbeitsbereichs enthält standardmäßig das Thema ''Geländemodell'', welches anfänglich leer ist. Um Geländedaten einzuladen oder bereits vorhandene Daten zu verwalten wählen Sie das Werkzeug ''Rasterdaten verwalten'' [[Image:Handbuch pdb icon manage grids.png]] in der Werkzeugleiste der Karte. |
Es öffnet sich ein Fenster zur Verwaltung der eingeladenen Geländedaten. Mit dem Werkzeug ''Kachel hinzufügen'' [[Image:Handbuch pdb icon add grids.png]] lässt sich eine Rasterkachel in die Karte einladen. Zur Zeit werden dabei ausschließlich Rasterdaten im [http://en.wikipedia.org/wiki/Esri_grid ESRI ASCII Rasterdatenformat (.asc)] (siehe auch [http://resources.esri.com/help/9.3/arcgisengine/java/GP_ToolRef/spatial_analyst_tools/esri_ascii_raster_format.htm]) unterstützt. Sie können gleichzeitig mehrere Rasterkacheln einladen, um ein größeres Gebiet abzudecken. | Es öffnet sich ein Fenster zur Verwaltung der eingeladenen Geländedaten. Mit dem Werkzeug ''Kachel hinzufügen'' [[Image:Handbuch pdb icon add grids.png]] lässt sich eine Rasterkachel in die Karte einladen. Zur Zeit werden dabei ausschließlich Rasterdaten im [http://en.wikipedia.org/wiki/Esri_grid ESRI ASCII Rasterdatenformat (.asc)] (siehe auch [http://resources.esri.com/help/9.3/arcgisengine/java/GP_ToolRef/spatial_analyst_tools/esri_ascii_raster_format.htm]) unterstützt. Sie können gleichzeitig mehrere Rasterkacheln einladen, um ein größeres Gebiet abzudecken. | ||
| Line 12: | Line 12: | ||
[[Image:Handbuch pdb anwender dgm verwalten.png|thumb|c|center|Fenster zum Verwalten der Höhenmodelkacheln]] | [[Image:Handbuch pdb anwender dgm verwalten.png|thumb|c|center|Fenster zum Verwalten der Höhenmodelkacheln]] | ||
| + | |||
| + | == Profile verlängern == | ||
| + | |||
| + | Um bestehende Profile zu verlängern wählen Sie das Kartenwerkzeug [[Image:Handbuch pdb icon profiles from dtm.png]] zum Ablesen von Profilpunkten aus Geländedaten. Wählen Sie dann den Modus ''Profil verlängern'' (Umschalten des Modus mit <Leertaste>). Mit der Maus lässt sich nun ein beliebiger Endpunkt einer Profillinie in der Karte auswählen. Danach lässt sich die Lage des verlängerten Profils in der Karte digitalisieren, Doppelklick schließt die Aktion ab. | ||
| + | |||
| + | [[Image:Handbuch pdb anwender profil verlaengern.png|thumb|c|center|Profil verlängern]] | ||
| + | |||
| + | == Profile neu erzeugen == | ||
| + | |||
| + | Zum Erzeugen eines neuen Profils wählen Sie das gleiche Werkzeug [[Image:Handbuch pdb icon profiles from dtm.png]] im Modus ''neues Profil''. In diesem Modus lässt sich durch Klicken in die Karte eine neuen Profillinie digitialisieren. Durch einen Doppelklick wird die Aktion abgeschlossen. | ||
| + | |||
| + | [[Image:Handbuch pdb anwender neues profile von dgm.png|thumb|c|center|Neues Profil in der Karte digitalisieren]] | ||
Revision as of 15:58, 29 August 2011
Innerhalb der Profildatenbankanwendung ist es möglich Querprofile anhand von Geländedaten zu verlängern oder sogar neu zu erzeugen.
Um diese Funktionalität nutzen zu können, müssen zuerst Geländedaten in den lokalen Arbeitsbereich eingeladen werden.
Geländedaten einladen
Die Karte des lokalen Arbeitsbereichs enthält standardmäßig das Thema Geländemodell, welches anfänglich leer ist. Um Geländedaten einzuladen oder bereits vorhandene Daten zu verwalten wählen Sie das Werkzeug Rasterdaten verwalten ![]() in der Werkzeugleiste der Karte.
in der Werkzeugleiste der Karte.
Es öffnet sich ein Fenster zur Verwaltung der eingeladenen Geländedaten. Mit dem Werkzeug Kachel hinzufügen ![]() lässt sich eine Rasterkachel in die Karte einladen. Zur Zeit werden dabei ausschließlich Rasterdaten im ESRI ASCII Rasterdatenformat (.asc) (siehe auch [1]) unterstützt. Sie können gleichzeitig mehrere Rasterkacheln einladen, um ein größeres Gebiet abzudecken.
lässt sich eine Rasterkachel in die Karte einladen. Zur Zeit werden dabei ausschließlich Rasterdaten im ESRI ASCII Rasterdatenformat (.asc) (siehe auch [1]) unterstützt. Sie können gleichzeitig mehrere Rasterkacheln einladen, um ein größeres Gebiet abzudecken.
Nach dem Einladen eines neuen Rasters in die Karte sollte im unteren Teil des Fensters der Farbverlauf für die Darstellung angepasst werden.
Profile verlängern
Um bestehende Profile zu verlängern wählen Sie das Kartenwerkzeug ![]() zum Ablesen von Profilpunkten aus Geländedaten. Wählen Sie dann den Modus Profil verlängern (Umschalten des Modus mit <Leertaste>). Mit der Maus lässt sich nun ein beliebiger Endpunkt einer Profillinie in der Karte auswählen. Danach lässt sich die Lage des verlängerten Profils in der Karte digitalisieren, Doppelklick schließt die Aktion ab.
zum Ablesen von Profilpunkten aus Geländedaten. Wählen Sie dann den Modus Profil verlängern (Umschalten des Modus mit <Leertaste>). Mit der Maus lässt sich nun ein beliebiger Endpunkt einer Profillinie in der Karte auswählen. Danach lässt sich die Lage des verlängerten Profils in der Karte digitalisieren, Doppelklick schließt die Aktion ab.
Profile neu erzeugen
Zum Erzeugen eines neuen Profils wählen Sie das gleiche Werkzeug ![]() im Modus neues Profil. In diesem Modus lässt sich durch Klicken in die Karte eine neuen Profillinie digitialisieren. Durch einen Doppelklick wird die Aktion abgeschlossen.
im Modus neues Profil. In diesem Modus lässt sich durch Klicken in die Karte eine neuen Profillinie digitialisieren. Durch einen Doppelklick wird die Aktion abgeschlossen.