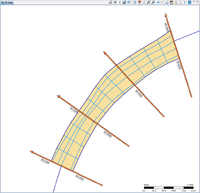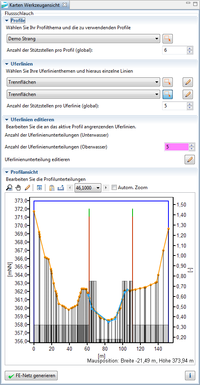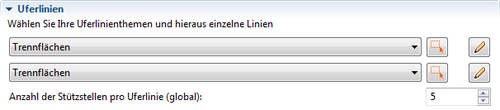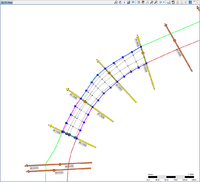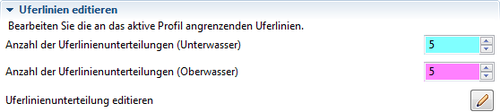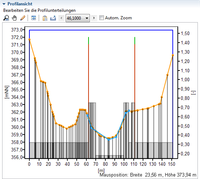Difference between revisions of "ModelSetup2D/ChannelEditor/1d2d/de"
(→Auswahl oder Eingabe der Uferlinien) |
(Undo revision 2909 by NiloufarBehzadnia (talk)) |
||
| (18 intermediate revisions by 3 users not shown) | |||
| Line 1: | Line 1: | ||
= Flussschlauchgenerator = | = Flussschlauchgenerator = | ||
| + | |||
| + | [[File:1D2D CreateChannel Result.png|thumb|200px|right|Mit dem Flusschlauchgenerator bearbeiteter Gewässerabschnitt]] | ||
Der Flussschlauchgenerator unterstützt den Anwender bei der Erstellung eines 2D-Netzes im | Der Flussschlauchgenerator unterstützt den Anwender bei der Erstellung eines 2D-Netzes im | ||
Bereich des Gewässers, wenn dessen Form und Lage anhand von Querprofilen und Uferlinien definiert ist. Das Werkzeug erstellt aus den Eingangsdaten ein dem Gewässerverlauf folgendes Netz aus Viereckelementen. | Bereich des Gewässers, wenn dessen Form und Lage anhand von Querprofilen und Uferlinien definiert ist. Das Werkzeug erstellt aus den Eingangsdaten ein dem Gewässerverlauf folgendes Netz aus Viereckelementen. | ||
| − | |||
| − | |||
== notwendige Eingangsdaten == | == notwendige Eingangsdaten == | ||
| + | |||
| + | [[File:1D2D CreateChannel MapTool.png|thumb|200px|right|Werkzeugansicht des Flusschlauchgenerators]] | ||
| + | |||
Um mit dem Flussschlauchgenerator arbeiten zu können werden die folgenden Eingangsdaten benötigt: | Um mit dem Flussschlauchgenerator arbeiten zu können werden die folgenden Eingangsdaten benötigt: | ||
| − | * Gewässerquerprofile für den zu bearbeitenden Gewässerabschnitt. Die Profile müssen als Thema in der Karte vorliegen. Siehe [[Einladen von Gewässerquerprofilen]] | + | * Gewässerquerprofile für den zu bearbeitenden Gewässerabschnitt. Die Profile müssen als Thema in der Karte vorliegen. Siehe [[DataImport/ProfileImport/1d2d/de|Einladen von Gewässerquerprofilen]]. |
* Definition der Uferlinien entlang des Gewässers anhand eines Linien-Themas (ESRI Shape-Datei). Die Uferlinien müssen hierbei je Gewässerseite zusammenhängend und von jedem zu verwendeten Profil geschnitten werden. Siehe [[Einladen von Shape-Dateien]]. Alternativ können die Uferlinien auch während der Bearbeitung händisch über die Karte eingegeben werden. | * Definition der Uferlinien entlang des Gewässers anhand eines Linien-Themas (ESRI Shape-Datei). Die Uferlinien müssen hierbei je Gewässerseite zusammenhängend und von jedem zu verwendeten Profil geschnitten werden. Siehe [[Einladen von Shape-Dateien]]. Alternativ können die Uferlinien auch während der Bearbeitung händisch über die Karte eingegeben werden. | ||
| Line 16: | Line 19: | ||
== Übersicht == | == Übersicht == | ||
| − | Der Flussschlauchgenerator wird über den Menüpunkt ''Preprocessing - Netzaufbau - 2D-Netz'' in der Ansicht ''Aktivitäten'' aufgerufen. Die Bearbeitung des Flussschlauchs erfolgt in der jetzt offenen | + | Der Flussschlauchgenerator wird über den Menüpunkt ''Preprocessing - Netzaufbau - 2D-Netz'' in der Ansicht ''Aktivitäten'' aufgerufen. Die Bearbeitung des Flussschlauchs erfolgt in der jetzt offenen Werkzeugansicht. |
| − | + | ||
| − | + | ||
Die Erzeugung eines vernetzten Gewässerabschnittes erfolgt in den folgenden Schritten: | Die Erzeugung eines vernetzten Gewässerabschnittes erfolgt in den folgenden Schritten: | ||
| Line 24: | Line 25: | ||
* Auswahl der zu verwendenden Gewässerprofile | * Auswahl der zu verwendenden Gewässerprofile | ||
* Auswahl oder Eingabe der Uferlinien | * Auswahl oder Eingabe der Uferlinien | ||
| − | * Festlegen der Anzahl der zu erzeugenden Netzelemente in Längs- und Querrichtung | + | * Vorschau und ggf. Nachbearbeiten der Vernetzung |
| − | + | ** Festlegen der Anzahl der zu erzeugenden Netzelemente in Längs- und Querrichtung | |
** Editieren der Uferlinie | ** Editieren der Uferlinie | ||
** Editieren der vereinfachten Profilgeometrie | ** Editieren der vereinfachten Profilgeometrie | ||
| Line 34: | Line 35: | ||
Die Auswahl der zur Vernetzung zu verwendenden Gewässerprofile erfolgt im obersten Abschnitt der Werkzeugansicht unter ''Profile''. | Die Auswahl der zur Vernetzung zu verwendenden Gewässerprofile erfolgt im obersten Abschnitt der Werkzeugansicht unter ''Profile''. | ||
| − | + | [[File:1D2D CreateChannel Section Profiles.png|thumb|500px|right|Abschnitt ''Profile'']] | |
In einem Auswahlfeld werden die vorhandenen Querprofilthemen angezeigt. Ist nur ein Thema in der Karte vorhanden ist dieses automatisch ausgewählt. Die spätere Profilselektion bezieht sich immer nur auf das gewählte Thema. Stellen Sie sicher, dass die Querprofile in der Karte sichtbar sind. | In einem Auswahlfeld werden die vorhandenen Querprofilthemen angezeigt. Ist nur ein Thema in der Karte vorhanden ist dieses automatisch ausgewählt. Die spätere Profilselektion bezieht sich immer nur auf das gewählte Thema. Stellen Sie sicher, dass die Querprofile in der Karte sichtbar sind. | ||
| − | Über den Knopf | + | Über den Knopf [[File:1D2D CreateChannel SelectionButton.png]] neben der Themenauswahl wird das Selektionswerkzeug für die Profile aktiviert. Ist das Werkzeug aktiv, kann in der Karte mit der linken Maustaste ein Rechteck aufgezogen und so mehrere Profile gleichzeitig selektiert werden. Ein wiederholtes Selektieren bereits selektierter Profile, deselektiert diese wieder. |
Die selektierten Profile werden gelb dargestellt. Es ist nicht notwendig alle Profile auf einmal | Die selektierten Profile werden gelb dargestellt. Es ist nicht notwendig alle Profile auf einmal | ||
zu selektieren. Sie können auf gleiche Weise weitere Profile der Selektion hinzufügen oder | zu selektieren. Sie können auf gleiche Weise weitere Profile der Selektion hinzufügen oder | ||
| Line 44: | Line 45: | ||
== Auswahl oder Eingabe der Uferlinien == | == Auswahl oder Eingabe der Uferlinien == | ||
| + | |||
| + | [[File:1D2D CreateChannel Section Banklines.png|thumb|500px|right|Abschnitt ''Profile'']] | ||
Nach dem gleichen Verfahren werden die beiden Uferlinien im zweiten Abschnitt ''Uferlinien'' der Werkzeugansicht | Nach dem gleichen Verfahren werden die beiden Uferlinien im zweiten Abschnitt ''Uferlinien'' der Werkzeugansicht | ||
ausgewählt. Es müssen dabei unabhängig voneinander eine rechte und eine linke Uferlinie gewählt werden. | ausgewählt. Es müssen dabei unabhängig voneinander eine rechte und eine linke Uferlinie gewählt werden. | ||
| − | Die linke Uferlinie wird nach der Selektion grün, die rechte rot dargestellt | + | Die linke Uferlinie wird nach der Selektion <span style="color:#00FF00">grün</span>, die rechte <span style="color:#FF0000">rot</span> dargestellt. |
Für jede Seite kann zur Zeit nur eine zusammenhängende Liniengeometrie ausgewählt werden. Die Linien können dabei aus dem gleichen Kartenthema oder aus zwei verschiedenen Themen stammen. | Für jede Seite kann zur Zeit nur eine zusammenhängende Liniengeometrie ausgewählt werden. Die Linien können dabei aus dem gleichen Kartenthema oder aus zwei verschiedenen Themen stammen. | ||
| Line 54: | Line 57: | ||
=== Uferlinien manuell eingeben === | === Uferlinien manuell eingeben === | ||
| − | Liegen keine Uferlien vor, können diese auch händisch über die Kartenansicht eingegeben werden. Hierzu dient das Editierwerkzeug | + | Liegen keine Uferlien vor, können diese auch händisch über die Kartenansicht eingegeben werden. Hierzu dient das Editierwerkzeug [[File:1D2D CreateChannel EditButton.png]] neben dem Selektionswerkzeug. Nach Aktivieren der Editierwerkzeugs kann durch Klicken in die Karte eine Liniengeometrie digitalisiert werden. Ein Doppelklick schließt die Eingabe ab. |
| − | + | Analog zur Auswahl muss eine linke und eine rechte Uferlinie digitalisiert werden. | |
=== Uferlinien nachbearbeiten === | === Uferlinien nachbearbeiten === | ||
| − | Ausgewählte oder selbst eingegebene Uferlinien können nachträglich | + | Ausgewählte oder selbst eingegebene Uferlinien können nachträglich nachbearbeitet werden. Hierzu dient ebenfalls das Editierwerkzeug zur manuellen Eingabe der Uferlinien. |
Durch <tt><Leertaste></tt> wird in den Editiermodus umgestellt. Die Ecken der bereits vorhandenen Linie werden hervorgehoben und können durch Klicken- und Ziehen auf der Karte verschoben werden. | Durch <tt><Leertaste></tt> wird in den Editiermodus umgestellt. Die Ecken der bereits vorhandenen Linie werden hervorgehoben und können durch Klicken- und Ziehen auf der Karte verschoben werden. | ||
| − | + | == Voransicht der Vernetzung == | |
| − | + | [[File:1D2D CreateChannel MeshPreview.png|thumb|200px|right|Voransicht der Vernetzung]] | |
| − | + | ||
| − | der | + | Sobald Profile und Uferlinien ausgewählt wurden, wird automatisch eine Vernetzung durchgeführt und eine Vorschau in der Karte angezeigt (siehe [[Media:1D2D CreateChannel MeshPreview.png|Voransicht der Vernetzung]]). Ist dies nicht der Fall sind die Daten fehlerhaft (evtl. Uferlinie nicht zusammenhängend, Profile schneiden Uferlinien nicht...). |
| + | |||
| + | Gleichzeitig öffnet sich die Uferlinien- und Profilansicht, in welchen der Benutzer | ||
| + | weitere Bearbeitungsmöglichkeiten bezüglich der Uferlinien und der Profilunterteilungen hat. | ||
| + | |||
| + | == Nachbearbeitung des Netzes == | ||
| + | |||
| + | === Anzahl der Stützstellen festlegen === | ||
| + | |||
| + | Sowohl im Abschnitt ''Profile'' als auch im Abschnitt ''Uferlinien'' lassen sich die Anzahl der Stützstellen je Profil bzw. pro Uferlinie festlegen. Die gewählte Anzahl legt fest, in wie viele Abschnitte die Profile bzw. die Uferlinienabschnitte zwischen zwei Profilen aufgeteilt werden und bestimmen so die Größe der später erzeugten Netzelemente. | ||
{{Info_tip|Wenn die Anzahl der Stützstellen im Menüpunkt Profile oder Uferlinien | {{Info_tip|Wenn die Anzahl der Stützstellen im Menüpunkt Profile oder Uferlinien | ||
während der Bearbeitung erneut verändert wird, dann erfolgt | während der Bearbeitung erneut verändert wird, dann erfolgt | ||
| − | + | diese Änderung für alle Profilabschnitte gleichzeitig. D.h. dass eine Neuberechnung anhand der | |
Ausgangsdaten stattfindet und bis dahin vorgenommene Anpassungen | Ausgangsdaten stattfindet und bis dahin vorgenommene Anpassungen | ||
| − | + | einzelner Abschnitte verworfen werden. Um den Verlust der Eingabe zu vermeiden wird in diesem Fall zuvor eine Nutzerabfrage angezeigt.}} | |
| + | ==== Stützstellen der Profile ==== | ||
| − | + | Die bei den Profilen angegebene Anzahl gilt global für alle Profile und sollte sich an der Breite des Gewässers und der Heterogenität der Profilgeometrie orientieren. | |
| − | der | + | |
| − | + | ||
| − | + | ||
| + | Die Profilgeometrie wird gemäß der angegebenen Anzahl an Stützstellen unterteilt, wobei die Profilgeometrie soweit wie möglich erhalten bleibt. Dadurch sind die Stützstellen nicht unbedingt gleichmäßig über die Profilgeometrie verteilt. Dies kann bei Bedarf später händisch korrigiert werden. | ||
| − | + | Zusätzlich erfolgt ein Höhenausgleich der Stützstellenpunkte, so dass die Fläche des vereinfachten Profils der des Ausgangsprofils entspricht. Die beiden äußersten Punkte werden dabei nicht in ihrer Höhe verändert. | |
| − | + | ||
| − | + | ||
| − | + | ||
| − | + | ||
| − | + | ||
| − | + | ||
| − | + | ||
| − | + | ||
| − | + | ||
| − | + | ||
| − | + | ||
| − | + | ||
| − | + | ==== Stützstellen der Uferlinien ==== | |
| − | + | ||
| − | + | Die Auswahl gibt die Anzahl der Uferlinienunterteilungen jeweils zwischen zwei Profilen an. Diese Auswahl kann später noch für jeden Profilabschnitt individuell angepasst werden. Wird diese Auswahl nachträglich verändert, so überschreibt diese eine zuvor vorgenommene Auswahl für einzelne Abschnitte. | |
| − | + | ||
| − | + | === Uferlinien abschnittsweise bearbeiten === | |
| − | der Schnittpunkte zwischen Uferlinien und | + | |
| + | [[File:1D2D CreateChannel Section BanklineOptions.png|thumb|500px|right|Ansicht zur Nachbearbeitung der Uferlinienabschnitte]] | ||
| + | |||
| + | Im Abschnitt ''Uferlinien editieren'' hat man die Möglichkeit, die Uferlinienabschnitte zwischen zwei Profilen nachzubearbeiten. | ||
| + | |||
| + | Zum einen kann die Anzahl der Uferlinienunterteilungen für jeden Profilabschnitt individuell festgelegt werden. Die Bezeichnungen 'Oberwasser' und 'Unterwasser' beziehen sich dabei auf das gerade in der Profilansicht angezeigt Profil. Die in den Auswahlfeldern angezeigten Farben entsprechen der Einfärbung der entsprechenden Uferlinienabschnitte in der Karte. | ||
| + | |||
| + | Weiterhin kann über das Editierwerkzeug die Stützstellen der Uferlinien durch Klicken-und-Ziehen in der Karte verschoben werden. Über dieses Werkzeug können nur die Stützpunkte zwischen den Profilen editiert werden. Ein Verändern der Schnittpunkte zwischen Uferlinien und Profilen ist lediglich entlang des Profils in der Profilansicht | ||
möglich. | möglich. | ||
| − | + | === Profilstützpunkte nachbearbeiten === | |
| − | + | ||
| − | blau gekennzeichnet. | + | [[File:1D2D CreateChannel Section ProfileView.png|thumb|200px|right|Ansicht zur Nachbearbeitung der Profilstützpunkte]] |
| − | + | ||
| − | + | Im Abschnitt ''Profilansicht'' wird jeweils ein Profil zur Nachbearbeitung angezeigt. Über die Werkzeugleiste der Profilansicht kann zwischen den selektierten Profilen umgeschaltet werden. Die Karte zeigt das aktive Profil blau gestrichelt an. Wird die Option ''auto. Zoom'' aktiviert, springt die Karte automatisch zum gewählten Profil. | |
| − | + | ||
| − | + | In der Profilansicht wird das Originalprofil in orange dargestellt, das ausgedünnte Profil für das spätere 2D-Netz ist blau gekennzeichnet. | |
| − | Elemente | + | |
| + | Das blaue Profil lässt bei aktivem Editierwerkzeug [[File:1D2D CreateChannel EditButton.png]] durch Ziehen der Stützpunkte individuell anzupassen. Beim verschieben der Stützstellen erfolgt erneut der automatische Höhenausgleich, um die Gesamtfläche des Profils zu erhalten. Die Netzvorschau wird nach jedem Editieren sofort nachgeführt. | ||
| + | |||
| + | == Bearbeitung abschließen == | ||
| + | |||
| + | Über den Knopf [[File:1D2D CreateChannel ApplyButton.png]] wird die Bearbeitung abgeschlossen. Das in der Vorschau sichtbare Netz wird als neue 2D-Elemente in das bestehende Netz eingefügt. | ||
[[Category:1D2D/de]] | [[Category:1D2D/de]] | ||
{{Languages|ModelSetup2D/ChannelEditor/1d2d}} | {{Languages|ModelSetup2D/ChannelEditor/1d2d}} | ||
Latest revision as of 16:53, 20 February 2015
Contents |
[edit] Flussschlauchgenerator
Der Flussschlauchgenerator unterstützt den Anwender bei der Erstellung eines 2D-Netzes im Bereich des Gewässers, wenn dessen Form und Lage anhand von Querprofilen und Uferlinien definiert ist. Das Werkzeug erstellt aus den Eingangsdaten ein dem Gewässerverlauf folgendes Netz aus Viereckelementen.
[edit] notwendige Eingangsdaten
Um mit dem Flussschlauchgenerator arbeiten zu können werden die folgenden Eingangsdaten benötigt:
- Gewässerquerprofile für den zu bearbeitenden Gewässerabschnitt. Die Profile müssen als Thema in der Karte vorliegen. Siehe Einladen von Gewässerquerprofilen.
- Definition der Uferlinien entlang des Gewässers anhand eines Linien-Themas (ESRI Shape-Datei). Die Uferlinien müssen hierbei je Gewässerseite zusammenhängend und von jedem zu verwendeten Profil geschnitten werden. Siehe Einladen von Shape-Dateien. Alternativ können die Uferlinien auch während der Bearbeitung händisch über die Karte eingegeben werden.
| Beinhaltet die Uferlinien Höhendaten (Shape PolylineZ), werden diese beim Erzeugen des Flusschlauchs mit berücksichtigt |
[edit] Übersicht
Der Flussschlauchgenerator wird über den Menüpunkt Preprocessing - Netzaufbau - 2D-Netz in der Ansicht Aktivitäten aufgerufen. Die Bearbeitung des Flussschlauchs erfolgt in der jetzt offenen Werkzeugansicht.
Die Erzeugung eines vernetzten Gewässerabschnittes erfolgt in den folgenden Schritten:
- Auswahl der zu verwendenden Gewässerprofile
- Auswahl oder Eingabe der Uferlinien
- Vorschau und ggf. Nachbearbeiten der Vernetzung
- Festlegen der Anzahl der zu erzeugenden Netzelemente in Längs- und Querrichtung
- Editieren der Uferlinie
- Editieren der vereinfachten Profilgeometrie
- Einfügen der neuen Elemente in das 2D-Netz
[edit] Auswahl der Gewässerprofile
Die Auswahl der zur Vernetzung zu verwendenden Gewässerprofile erfolgt im obersten Abschnitt der Werkzeugansicht unter Profile.
In einem Auswahlfeld werden die vorhandenen Querprofilthemen angezeigt. Ist nur ein Thema in der Karte vorhanden ist dieses automatisch ausgewählt. Die spätere Profilselektion bezieht sich immer nur auf das gewählte Thema. Stellen Sie sicher, dass die Querprofile in der Karte sichtbar sind.
Über den Knopf ![]() neben der Themenauswahl wird das Selektionswerkzeug für die Profile aktiviert. Ist das Werkzeug aktiv, kann in der Karte mit der linken Maustaste ein Rechteck aufgezogen und so mehrere Profile gleichzeitig selektiert werden. Ein wiederholtes Selektieren bereits selektierter Profile, deselektiert diese wieder.
Die selektierten Profile werden gelb dargestellt. Es ist nicht notwendig alle Profile auf einmal
zu selektieren. Sie können auf gleiche Weise weitere Profile der Selektion hinzufügen oder
entfernen.
neben der Themenauswahl wird das Selektionswerkzeug für die Profile aktiviert. Ist das Werkzeug aktiv, kann in der Karte mit der linken Maustaste ein Rechteck aufgezogen und so mehrere Profile gleichzeitig selektiert werden. Ein wiederholtes Selektieren bereits selektierter Profile, deselektiert diese wieder.
Die selektierten Profile werden gelb dargestellt. Es ist nicht notwendig alle Profile auf einmal
zu selektieren. Sie können auf gleiche Weise weitere Profile der Selektion hinzufügen oder
entfernen.
[edit] Auswahl oder Eingabe der Uferlinien
Nach dem gleichen Verfahren werden die beiden Uferlinien im zweiten Abschnitt Uferlinien der Werkzeugansicht ausgewählt. Es müssen dabei unabhängig voneinander eine rechte und eine linke Uferlinie gewählt werden.
Die linke Uferlinie wird nach der Selektion grün, die rechte rot dargestellt.
Für jede Seite kann zur Zeit nur eine zusammenhängende Liniengeometrie ausgewählt werden. Die Linien können dabei aus dem gleichen Kartenthema oder aus zwei verschiedenen Themen stammen.
[edit] Uferlinien manuell eingeben
Liegen keine Uferlien vor, können diese auch händisch über die Kartenansicht eingegeben werden. Hierzu dient das Editierwerkzeug ![]() neben dem Selektionswerkzeug. Nach Aktivieren der Editierwerkzeugs kann durch Klicken in die Karte eine Liniengeometrie digitalisiert werden. Ein Doppelklick schließt die Eingabe ab.
neben dem Selektionswerkzeug. Nach Aktivieren der Editierwerkzeugs kann durch Klicken in die Karte eine Liniengeometrie digitalisiert werden. Ein Doppelklick schließt die Eingabe ab.
Analog zur Auswahl muss eine linke und eine rechte Uferlinie digitalisiert werden.
[edit] Uferlinien nachbearbeiten
Ausgewählte oder selbst eingegebene Uferlinien können nachträglich nachbearbeitet werden. Hierzu dient ebenfalls das Editierwerkzeug zur manuellen Eingabe der Uferlinien.
Durch <Leertaste> wird in den Editiermodus umgestellt. Die Ecken der bereits vorhandenen Linie werden hervorgehoben und können durch Klicken- und Ziehen auf der Karte verschoben werden.
[edit] Voransicht der Vernetzung
Sobald Profile und Uferlinien ausgewählt wurden, wird automatisch eine Vernetzung durchgeführt und eine Vorschau in der Karte angezeigt (siehe Voransicht der Vernetzung). Ist dies nicht der Fall sind die Daten fehlerhaft (evtl. Uferlinie nicht zusammenhängend, Profile schneiden Uferlinien nicht...).
Gleichzeitig öffnet sich die Uferlinien- und Profilansicht, in welchen der Benutzer weitere Bearbeitungsmöglichkeiten bezüglich der Uferlinien und der Profilunterteilungen hat.
[edit] Nachbearbeitung des Netzes
[edit] Anzahl der Stützstellen festlegen
Sowohl im Abschnitt Profile als auch im Abschnitt Uferlinien lassen sich die Anzahl der Stützstellen je Profil bzw. pro Uferlinie festlegen. Die gewählte Anzahl legt fest, in wie viele Abschnitte die Profile bzw. die Uferlinienabschnitte zwischen zwei Profilen aufgeteilt werden und bestimmen so die Größe der später erzeugten Netzelemente.
| Wenn die Anzahl der Stützstellen im Menüpunkt Profile oder Uferlinien
während der Bearbeitung erneut verändert wird, dann erfolgt diese Änderung für alle Profilabschnitte gleichzeitig. D.h. dass eine Neuberechnung anhand der Ausgangsdaten stattfindet und bis dahin vorgenommene Anpassungen einzelner Abschnitte verworfen werden. Um den Verlust der Eingabe zu vermeiden wird in diesem Fall zuvor eine Nutzerabfrage angezeigt. |
[edit] Stützstellen der Profile
Die bei den Profilen angegebene Anzahl gilt global für alle Profile und sollte sich an der Breite des Gewässers und der Heterogenität der Profilgeometrie orientieren.
Die Profilgeometrie wird gemäß der angegebenen Anzahl an Stützstellen unterteilt, wobei die Profilgeometrie soweit wie möglich erhalten bleibt. Dadurch sind die Stützstellen nicht unbedingt gleichmäßig über die Profilgeometrie verteilt. Dies kann bei Bedarf später händisch korrigiert werden.
Zusätzlich erfolgt ein Höhenausgleich der Stützstellenpunkte, so dass die Fläche des vereinfachten Profils der des Ausgangsprofils entspricht. Die beiden äußersten Punkte werden dabei nicht in ihrer Höhe verändert.
[edit] Stützstellen der Uferlinien
Die Auswahl gibt die Anzahl der Uferlinienunterteilungen jeweils zwischen zwei Profilen an. Diese Auswahl kann später noch für jeden Profilabschnitt individuell angepasst werden. Wird diese Auswahl nachträglich verändert, so überschreibt diese eine zuvor vorgenommene Auswahl für einzelne Abschnitte.
[edit] Uferlinien abschnittsweise bearbeiten
Im Abschnitt Uferlinien editieren hat man die Möglichkeit, die Uferlinienabschnitte zwischen zwei Profilen nachzubearbeiten.
Zum einen kann die Anzahl der Uferlinienunterteilungen für jeden Profilabschnitt individuell festgelegt werden. Die Bezeichnungen 'Oberwasser' und 'Unterwasser' beziehen sich dabei auf das gerade in der Profilansicht angezeigt Profil. Die in den Auswahlfeldern angezeigten Farben entsprechen der Einfärbung der entsprechenden Uferlinienabschnitte in der Karte.
Weiterhin kann über das Editierwerkzeug die Stützstellen der Uferlinien durch Klicken-und-Ziehen in der Karte verschoben werden. Über dieses Werkzeug können nur die Stützpunkte zwischen den Profilen editiert werden. Ein Verändern der Schnittpunkte zwischen Uferlinien und Profilen ist lediglich entlang des Profils in der Profilansicht möglich.
[edit] Profilstützpunkte nachbearbeiten
Im Abschnitt Profilansicht wird jeweils ein Profil zur Nachbearbeitung angezeigt. Über die Werkzeugleiste der Profilansicht kann zwischen den selektierten Profilen umgeschaltet werden. Die Karte zeigt das aktive Profil blau gestrichelt an. Wird die Option auto. Zoom aktiviert, springt die Karte automatisch zum gewählten Profil.
In der Profilansicht wird das Originalprofil in orange dargestellt, das ausgedünnte Profil für das spätere 2D-Netz ist blau gekennzeichnet.
Das blaue Profil lässt bei aktivem Editierwerkzeug ![]() durch Ziehen der Stützpunkte individuell anzupassen. Beim verschieben der Stützstellen erfolgt erneut der automatische Höhenausgleich, um die Gesamtfläche des Profils zu erhalten. Die Netzvorschau wird nach jedem Editieren sofort nachgeführt.
durch Ziehen der Stützpunkte individuell anzupassen. Beim verschieben der Stützstellen erfolgt erneut der automatische Höhenausgleich, um die Gesamtfläche des Profils zu erhalten. Die Netzvorschau wird nach jedem Editieren sofort nachgeführt.
[edit] Bearbeitung abschließen
Über den Knopf ![]() wird die Bearbeitung abgeschlossen. Das in der Vorschau sichtbare Netz wird als neue 2D-Elemente in das bestehende Netz eingefügt.
wird die Bearbeitung abgeschlossen. Das in der Vorschau sichtbare Netz wird als neue 2D-Elemente in das bestehende Netz eingefügt.
| Language: | English • Deutsch |
|---|