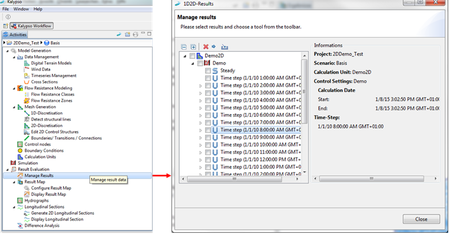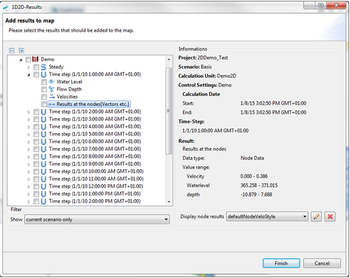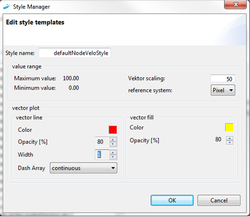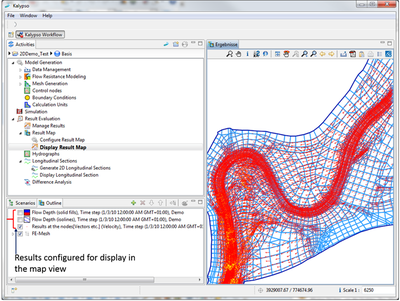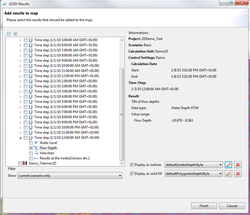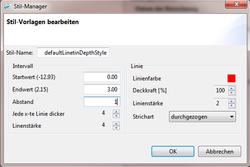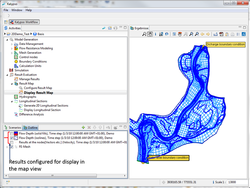Difference between revisions of "Result/ConfigureResultMap/1d2d/de"
(→Vektordarstellung) |
(→Darstellung der Ergebnisse als Isolinien und abgstufte Farbflächen) |
||
| Line 39: | Line 39: | ||
== Darstellung der Ergebnisse als Isolinien und abgstufte Farbflächen == | == Darstellung der Ergebnisse als Isolinien und abgstufte Farbflächen == | ||
[[File:ErgebnisseInKarteEinfuegen.png|250px|thumb|right|''Fenster zur Ergenis(se) zur Karte hinzufügen'']] | [[File:ErgebnisseInKarteEinfuegen.png|250px|thumb|right|''Fenster zur Ergenis(se) zur Karte hinzufügen'']] | ||
| − | Vorgehensweise zur Darstellung der Isolinien und abgestufte Farbflächendarstellungsergebnisse: | + | '''Vorgehensweise zur Darstellung der Isolinien und abgestufte Farbflächendarstellungsergebnisse:''' |
* Im Fenster ''1D2D-Ergebnisse'' den Zeitschritt aufklappen, welches ausgewertet werden soll. Im nächsten Schritt, z.B. die Fließtiefen [[File:Fließtiefen.png|25px| ''Fließtiefen'']] selektieren(siehe [[:File: ErgebnisseInKarteEinfuegen.png|''Fenster zur Ergenis(se) zur Karte hinzufügen'']]). Gleichzeitig werden dann auf der rechten Seite dieses Fensters die folgenden Informationen angezeigt: | * Im Fenster ''1D2D-Ergebnisse'' den Zeitschritt aufklappen, welches ausgewertet werden soll. Im nächsten Schritt, z.B. die Fließtiefen [[File:Fließtiefen.png|25px| ''Fließtiefen'']] selektieren(siehe [[:File: ErgebnisseInKarteEinfuegen.png|''Fenster zur Ergenis(se) zur Karte hinzufügen'']]). Gleichzeitig werden dann auf der rechten Seite dieses Fensters die folgenden Informationen angezeigt: | ||
Revision as of 12:48, 26 February 2015
Ergebniskarte konfigurieren
Durch den Doppelknick auf der Ergebniskarte konfigurieren (siehe Ergebnisse Verwalten-Fenster (links)) öffnet sich der Fenster Ergebnis(se) zur Karte hinzufügen. Im nächsten Schritt wird das in der Karte darzustellende Ergebnis ausgewählt (siehe Ergebnis(se) zur Karte hinzufügen).
Folgende Konfigurationsmöglichkeiten bestehen:
Vektordarstellung
Die Vektoren werden mit Richtungsangabe in der Karte dargestellt. Als Vektoren werden Modellknoten und Geschwindigkeiten abgebildet.
Vorgehensweise zur Vektordarstellung
- Im Fenster 1D2D-Ergebnisse den Zeitschritt aufklappen, welches ausgewertet werden soll. Im nächsten Schritt, z.B. die Geschwindigkeit
 selektieren (siehe Ergebnis(se) zur Karte hinzufügen). Gleichzeitig werden dann auf der rechten Seite dieses Fensters die folgenden Informationen angezeigt:
selektieren (siehe Ergebnis(se) zur Karte hinzufügen). Gleichzeitig werden dann auf der rechten Seite dieses Fensters die folgenden Informationen angezeigt:
- Projekt,
- Szenario,
- Teilmodell,
- Steuerpaarmeter,
- Datum der Berechnung,
- Zeitschritt und
- Ergebnis (Wertebereich).
- In der unteren rechten Seite des Fensters Ergebnis(se) zur Karte hinzufügen können die Stils der Isolinien und der Abgestufte Farben bearbeitet werden. In der Anzeigefester kann aus dem Drop-Down-Menü z.B. der Geschwindigkeitsthema (defaultLinetinVeloStyle) ausgewählt werden. Mit dem Editierstift
 kann dieses Thema bearbeitet oder neue eigene Stils angelegt werden. Hierbei öffnet sich automatisch die Stil-Manager-Fenster (siehe Stil-Vorlagen bearbeiten). In Stile Manager kann die Vorlage der Isolinien und abgestuften Farben bearbeitet werden. Folgende Einstellungen können getroffen werden:
kann dieses Thema bearbeitet oder neue eigene Stils angelegt werden. Hierbei öffnet sich automatisch die Stil-Manager-Fenster (siehe Stil-Vorlagen bearbeiten). In Stile Manager kann die Vorlage der Isolinien und abgestuften Farben bearbeitet werden. Folgende Einstellungen können getroffen werden:
- Wertebereich (Startwert, Endwert und Klassenbreite/Abstand),
- Kartendarstellung der Linien (Auswahl der Darstellung der jeder x-te Linie dicker und Linienstärke) oder
- Kartendarstellung der abgestufte Farbflächen (Start-, und Endfarbe) und
- Eigenschaften (Linienfarbe, Deckkraft, Linienstärke und Strichart).
- Der Stil-Manager-Fenster wird mit OK geschlossen und die Einstellungen gespeichert.
- Die Konfigurationen der Ergebniskarte werden mit Fertigstellen beendet und die Vektoren in der Ergebniskarte dargestellt (siehe Kartendarstellung der Vektorgeschwindigkeiten).
Darstellung der Ergebnisse als Isolinien und abgstufte Farbflächen
Vorgehensweise zur Darstellung der Isolinien und abgestufte Farbflächendarstellungsergebnisse:
- Im Fenster 1D2D-Ergebnisse den Zeitschritt aufklappen, welches ausgewertet werden soll. Im nächsten Schritt, z.B. die Fließtiefen
 selektieren(siehe Fenster zur Ergenis(se) zur Karte hinzufügen). Gleichzeitig werden dann auf der rechten Seite dieses Fensters die folgenden Informationen angezeigt:
selektieren(siehe Fenster zur Ergenis(se) zur Karte hinzufügen). Gleichzeitig werden dann auf der rechten Seite dieses Fensters die folgenden Informationen angezeigt:
- Projekt,
- Szenario,
- Teilmodell,
- Steuerpaarmeter,
- Datum der Berechnung,
- Zeitschritt und
- Ergebnis (Wertebereich).
- In der unteren rechten Seite des Fensters (siehe Fenster zur Ergenis(se) zur Karte hinzufügen) können die Stils der Isolinien und Abgestufte Farben ausgewählt bzw. bearbeitet werden. In der Anzeigefester kann aus dem Drop-Down-Menü z.B. der Fließtiefensthema (defaultLinetinDepthStyle) ausgewählt werden. Mit dem Editierstift
 kann dieses Thema bearbeitet oder neue eigene Stile angelegt werden, Hierbei öffnet sich automatisch die Stil-Manager-Fenster (siehe Fenster zur Ergenis(se) zur Karte hinzufügen). In Stile Manager kann die Vorlage der Isolinien und Abgestuften Farben bearbeitet werden.
kann dieses Thema bearbeitet oder neue eigene Stile angelegt werden, Hierbei öffnet sich automatisch die Stil-Manager-Fenster (siehe Fenster zur Ergenis(se) zur Karte hinzufügen). In Stile Manager kann die Vorlage der Isolinien und Abgestuften Farben bearbeitet werden.
- Für die Darstellung der Ergebnisse als Isolinien können in den Stil-Manager Fenster die Intervall-, und die Linieneinstellungen (siehe Stil-Manger-Fenster - Einstellung zur Darstellung der Isolinien) angepasst werden. Mit OK wird der Fenster geschlossen.
- Für die Darstellung der Ergebnisse als abgestufte Farbflächendarstellung können in den Stil-Manager- Fenster (siehe
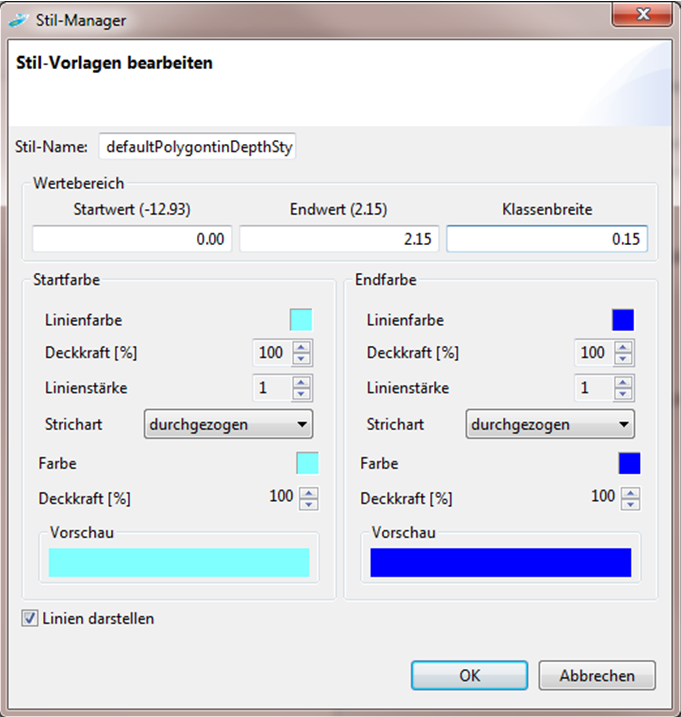 ) die Wertebereich, Start-, und Endfarbe angepasst werden. Mit OK wird der Fenster geschlossen. Dadurch wird der Style-Manager-Fenster zu schließen.
) die Wertebereich, Start-, und Endfarbe angepasst werden. Mit OK wird der Fenster geschlossen. Dadurch wird der Style-Manager-Fenster zu schließen.
- Die Konfigurationen der Ergebniskarte werden mit Fertigstellen beendet. In den Abbildungen
Darstellung der Flißetiefen als abgestufte Farbfläch und Abbildung Darstellung der Flißetiefen als Isolinien werden die Fließtiefen als Isolinien und abgestufte Farbflächenresultate in der Ergebniskarte dargestellt.
| Language: | English • Deutsch |
|---|
| Language: | English • Deutsch |
|---|