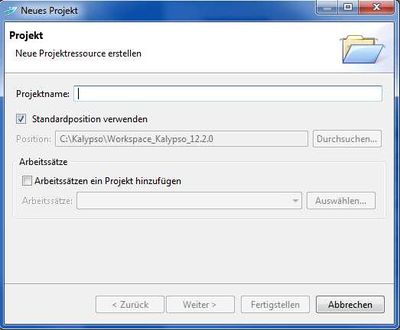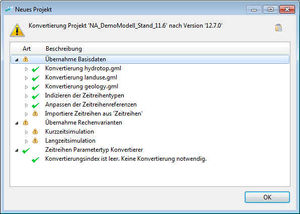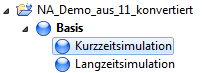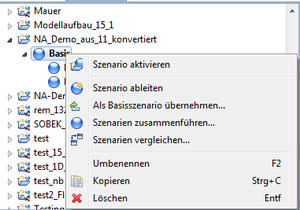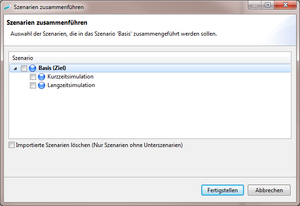ProjekteAnlegen/Altprojekt/hydrology/de
Contents |
Übernahme von Altprojekten
Die Übernahme von Altprojekten erfolgt als Import aus der Willkommensseite von KalypsoHydrology über den Hyperlink ![]() Altprojekte importieren.
Das zu importierende Projekt muss außerhalb des Kalypso Arbeitsbereichs auf dem Arbeitsplatz des Anwenders gespeichert sein. Nach der Auswahl des Hyperlinks erscheint dann ein Importassistent.
Altprojekte importieren.
Das zu importierende Projekt muss außerhalb des Kalypso Arbeitsbereichs auf dem Arbeitsplatz des Anwenders gespeichert sein. Nach der Auswahl des Hyperlinks erscheint dann ein Importassistent.
| Aufgrund der starken Änderungen in der Datenstruktur können nur Altprojekte der Versionen 10.10 und 11.6 übernommen werden. Ältere Projektdaten müssen zuvor mit der Version 11.6 aktualisiert werden (ebenfalls über Altprojektimport). |
| Aufgrund der grundsätzlich unterschiedlichen Herangehensweise der neuen Kalypso Version hinsichtlich Projekt, Szenarien und Simulationen (siehe auch TODO) können nicht alle Daten vollautomatisch übernommen werden. Es müssen daher nach dem Altprojektimport vom Anwender weitere Schritte manuell durchgeführt werden. Siehe unten. |
Importassistent
Auf der ersten Seite des Assistenten wird der neue Projektname vergeben (siehe Abbildung Vergabe des Projektsnamens). Das importierte Projekt wird unter diesem Namen in den Arbeitsbereich des Anwenders gespeichert.
Auf der zweiten Seite des Assistenten wird das zu importierende Altprojekt aus dem Dateisystem ausgewählt. Das zu importierende Projekt darf dabei nicht im aktuellen Arbeitsbereich gespeichert sein und muss ggf. vorher an eine andere Stelle kopiert werden.
Nach Druck auf ![]() erfolgt eine Analyse des zu importierenden Projekts.
erfolgt eine Analyse des zu importierenden Projekts.
| Die Auswahl der Rechenkernversion, wie beim Altprojektimport bei Kalypso Version 11.6 und früher, erfolgt nicht mehr. Es wird jetzt die in den Rechenvarianten definierte Rechenkernversion beibehalten. Das Ändern der Rechenkernversion kann nach dem Import einfach über das Werkzeug Werte ändern in der Simulationstabelle erfolgen. |
Nach Bestätigen des Dialogs wird ein neues Projekt angelegt und die Projektdaten das Altprojekts in die neuen Formate übernommen.
Die Übernahme der Projektdaten wird mit einem Fortschrittsbalken angezeigt (siehe Abbildung Fortschritt des Importvorgangs). Dieser Vorgang kann bei Bedarf durch Druck auf das rote Stoppsymbol abgebrochen werden.
Analyse des Importvorgangs
Der Importvorgang wird intern ausführlich protokolliert. Das Protokoll wird nach Übernahme der Daten in Form eines Dialogs angezeigt (siehe Abbildung Dialog zur Anzeige der Protokollmeldungen). Jeder Protokolleintrag des Dialogs enthält unter Umständen Untereinträge, die in der Baumansicht aufgeklappt werden können.
Sobald ein Warn- oder Fehlereintrag angezeigt wird, sollte das Protokoll sorgfältig geprüft werden, da es in diesem Fall Hinweise zu Importproblemen, wie z.B. Inkonsistenzen bei den zu importierenden Daten, enthält. Das Protokoll wird nach Abschluss des Imports in das Hauptverzeichnis des neu angelegten Projekts abgespeichert und kann von dort (über die Kalypso Modellierer Perspektive) erneut eingesehen werden.
Manueller Abschluss
Die Neue Projektstruktur von KalypsoHydrology unterscheidet sich wesentlich von der früherer Kalypso Versionen. Statt Basismodell und Rechenvarianten besteht ein Projekt jetzt aus Szenarien und Simulationen. Im Gegensatz zu den bisherigen Rechenvarianten, welche stets eine eigenständige Kopie des Modells beinhalteten, enthält eine Simulation jetzt lediglich die für eine Simulation benötigten Steuerparameter und greift auf die Modelldaten ihres Szenarios zurück.
Aufgrund dieser geänderten Projektstruktur kann der Altprojektimport nicht vollständig automatisch ablaufen.
Der einfach Ansatz wäre, das bisherigen Basismodell als Basisszenario, und die bisherigen Rechenvarianten als Simulationen zu importieren. Dies kann in der Praxis aber zu Datenverlusten führen, da nicht gewährleistet ist, dass alle Rechenvarianten wie vorgesehen vom unveränderten Basismodell abgeleitet wurden. Wurden an den Rechenvarianten nachträglich Veränderungen vorgenommen, würden diese beim Altprojektimport verloren gehen, da die Simulationen keine Kopie der Modelldaten wie bisher enthalten. Der Anwender muss daher letztendlich entscheiden, welche Modellvariante als neues Basisszenario übernommen werden soll. Die findet in mehreren, im Folgenden beschriebenen, Schritten statt.
Zuerst werden, um Datenverluste zu vermeiden, über den Altprojekt aus allen bisherigen Rechenvarianten eigenständige Szenarien mit jeweils einer Simulationsrechnung (entspricht der alten Rechenvariante) erstellt. Diese können (und sollten) nach Abschluss des Altprojektimports durch den Anwender wieder zusammengeführt werden. Der Anwender muss dabei entscheiden, welche Modellversion jeweils zu verwenden ist.
Siehe hierzu auch (siehe auch Beipielstruktur nach dem Altprojektimport). Im Bild sieht man ein Beispiel, welches aus einem Basismodell mit zwei Rechenvarianten (namens Langzeitsimulation und Kurzzeitsimulation) entstanden ist. Diese wurden als Basisszenario mit zwei Unterszenarien importiert. Jedes der Unterszenarien enthält eine Simulationsdefinition gleichen Namens.
Zusammenführen von Szenarien
Beim Zusammenführen von Szenarien werden die Simulationsdefinitionen eines oder mehrere Szenarien in ein Zielszenario übertragen. Die Modelldaten des Zielszenarios bleiben unverändert, d.h. die Simulationsdefinitionen werden auf diese Modelldaten angewandt. Es wird wie folgt vorgegangen:
Aktivieren Sie das Werkzeug Szenarien zusammenführen' über das Kontextmenü der Szenarioansicht (siehe auch Werkzeug Szenarien zusammenführen)
Im folgenden Dialog werden die Szenarien ausgewählt, deren Simulation in das Zielszenario übernommen werden sollen. Das Zielszenario ist fett dargestellt und kann nicht ausgewählt werden. Beim Abschluss des Dialogs werden alle in den gewählten Szenarien vorliegenden Simulationsdefinitionen in das Zielszenario kopiert und dort gespeichert. Werden die ursprünglichen Szenarien nicht mehr benötigt, können diese mit der Option Importierte Szenarien löschen gleichzeitig gelöscht werden.
Vergleichen der Szenariendaten
Vor dem Zusammenführen sollte der Anwender entscheiden, welches Modellversion (also welches automatisch aus den Rechenvarianten angelegte Szenario) zu verwenden ist, da diese für alle zukünftigen Simulationen verwendet wird. Um die Entscheidung zu vereinfachen wurde ein zusätzliches Werkzeug zum Vergleichen von Szenarien in den Dialog Szenarien zusammenführen integriert.
Über den Knopf Mit ... vergleichen werden alle selektierten Szenarien jeweils mit dem Zielszenario verglichen und das Ergebnis in der Tabelle angezeigt. Durch Doppelklick auf das Vergleichs-Icon können detaillierte Information zu den Unterschieden zwischen den zwei verglichenen Szenarien angezeigt werden.
Nach dem Zusammenführen der Szenarien empfiehlt sich zum Abschluss des Altprojektimports, aus dem gewählten Szenario ein eigenständiges Projekt über das Werkzeug als Basiszenario setzen zu erstellen.
| Language: | English • Deutsch |
|---|