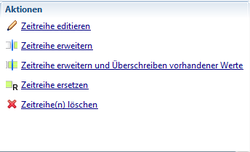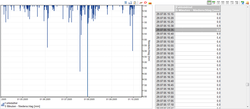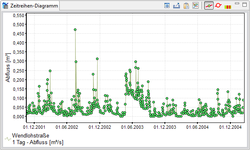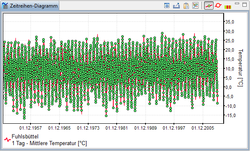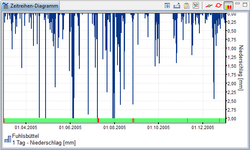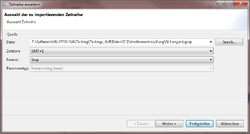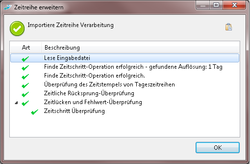Zeitreihen/ZeitreihenBearbeitung/hydrology/de
Contents |
Bearbeitung von Zeitreihen
In den Aktionen des Eigenschaften-Feldes können Zeitreihen bearbeitet werden, hierzu muss die die Zeitreihe in der Baumansicht der Zeitreihenverwaltung selektiert werden (siehe Abbildung Zeitreihenbearbeitungsmöglichkeiten).
Es stehen die folgenden Aktionen zur Verfügung :
- Zeitreihen editieren
- Zeitreihe erweitern
- Zeitreihe erweitern und Überarbeiten vorhandener Werte
- Zeitreihe ersetzen
- Zeitreihe(n) löschen
Darüber hinaus wird die Zeitreihe in der Diagrammansicht dargestellt, welche eine Reihe weiterer Aktionen erlaubt. Über das Anwählen einer weiteren Zeitreihe der Zeitreihenverwaltung können mehrere Zeitreihen dargestellt werden. Dies ist auch möglich, wenn es sich um Zeitreihen mit unterschiedlichen Einheiten handelt (Niederschlag, Abfluss, Wasserstand).
Zeitreihen editieren
Über ![]() Zeitreihen editieren im Feld Aktionen können importierte Zeitreihen bearbeitet werden.
Innerhalb der Diagramm-Ansicht von Zeitreihen editieren steht eine Zoom-Funktion zur Verfügung. Um einen Abschnitt der Zeitreihe vergrößert darzustellen, ist der entsprechende Abschnitt durch Aufspannen eines Rechteckes mit der linken Maustaste zu markieren. Nach Setzen des ersten Zauneckpunktes (obere linke Ecke) wird die linke Maustaste beim Aufspannen des Zaunes gedrückt gehalten. Um auf den Gesamtausschnitt zu zoomen muss der
Zeitreihen editieren im Feld Aktionen können importierte Zeitreihen bearbeitet werden.
Innerhalb der Diagramm-Ansicht von Zeitreihen editieren steht eine Zoom-Funktion zur Verfügung. Um einen Abschnitt der Zeitreihe vergrößert darzustellen, ist der entsprechende Abschnitt durch Aufspannen eines Rechteckes mit der linken Maustaste zu markieren. Nach Setzen des ersten Zauneckpunktes (obere linke Ecke) wird die linke Maustaste beim Aufspannen des Zaunes gedrückt gehalten. Um auf den Gesamtausschnitt zu zoomen muss der ![]() Maximieren-Button betätigt werden.
Maximieren-Button betätigt werden.
Über ![]() Bild Export kann das angezeigte Diagramm als Bilddatei exportiert werden. Soll das Diagramm nur in die Zwischenablage kopiert werden, so muss der Button
Bild Export kann das angezeigte Diagramm als Bilddatei exportiert werden. Soll das Diagramm nur in die Zwischenablage kopiert werden, so muss der Button ![]() Kopiert den Inhalt des Diagramms in die Zwischenablage betätigt werden. Danach kann die Grafik inklusive der Achsen und Achsenbeschriftungen in ein beliebiges Programm eingefügt werden (Strg+V).
Kopiert den Inhalt des Diagramms in die Zwischenablage betätigt werden. Danach kann die Grafik inklusive der Achsen und Achsenbeschriftungen in ein beliebiges Programm eingefügt werden (Strg+V).
Des Weiteren können in der Diagrammanzeige des Fensters Zeitreihen-Diagramm Stützstellen über ![]() Stützstellen einblenden eingeblendet werden. Stützstellen sind die Werte, die für die Darstellung des Diagramms aus der hinterlegten Tabelle ausgelesen werden. Sie werden nur für Zeitreihen aus Punktdaten dargestellt (siehe Abbildung Stützstellen für einen Abfluss und Stützstellen für eine Mittlere Temperatur). Wird pro Zeiteinheit eine Menge dargestellt (z.B. Niederschlag pro Tag) werden die Daten in einem Balkendiagramm dargestellt.
Stützstellen einblenden eingeblendet werden. Stützstellen sind die Werte, die für die Darstellung des Diagramms aus der hinterlegten Tabelle ausgelesen werden. Sie werden nur für Zeitreihen aus Punktdaten dargestellt (siehe Abbildung Stützstellen für einen Abfluss und Stützstellen für eine Mittlere Temperatur). Wird pro Zeiteinheit eine Menge dargestellt (z.B. Niederschlag pro Tag) werden die Daten in einem Balkendiagramm dargestellt.
Durch Auswählen von ![]() Fehlwerte einblenden werden mögliche Fehlwerte angezeigt. Über
Fehlwerte einblenden werden mögliche Fehlwerte angezeigt. Über ![]() Fehlerwerte ein-/ausblenden werden Abschnitte markiert, bei denen fehlende Werte in der importierten Zeitreihe durch KalypsoHydrology automatisch hinzugefügt wurden (siehe Abbildung Eingeblendete Fehlerwerte).
Fehlerwerte ein-/ausblenden werden Abschnitte markiert, bei denen fehlende Werte in der importierten Zeitreihe durch KalypsoHydrology automatisch hinzugefügt wurden (siehe Abbildung Eingeblendete Fehlerwerte).
In Zeitreihen editieren kann die Datengrundlage direkt bearbeitet werden, indem die Werte der Tabellen-Anzeige nach belieben bearbeitet werden.
Tabellenwerte bearbeiten
Neben dem Diagramm können die Werte der Zeitreihe über die Tabelle rechts editiert werden. Dies gibt dem Anwender eine Hilfestellung beim Ausfüllen von Messlücken, beim Einfügen von Werten aus externen Programmen oder beim Verändern einzelner Messfehler.
| Um einen einzelnen Wert oder eine beliebige Selektion zu verändern muss diese markiert werden. Beim Markieren einer Selektion von Werten Hilft die Tastenkombination Strg (gedrückt halten)+Linksklick auf die gewünschten Werte, um nichtbeieinanderliegende Werte zu markieren, oder die Tastenkombination Linksklick auf den obersten gewünschten Wert+Umschalttaste (gedrückt halten)+Linksklick auf den untersten gewünschten Wert, um einen aneinanderhängenden Block von Werten zu markieren. |
Das Bearbeiten von Tabellenwerten setzt in den meisten Fällen die Markierung einer oder mehrerer Zellen voraus. Die Bearbeitungsfunktionen stehen in Form eines Kontextmenüs durch Rechtsklick auf den angewählten Wert zur Verfügung.
- Werte setzen (Alle)
- Alle Werte in einer Spalte werden durch den Wert der markierten Zelle ersetzt.
- Werte setzen (Selektion)
- Die Werte der selektierten Zellen werden durch den Wert der markierten Zelle ersetzt.
- Werte setzen (Oberhalb)
- Alle Tabellenwerte, die sich oberhalb der aktiven Zelle befinden, werden durch den Wert der markierten Zelle ersetzt.
- Werte setzen (Unterhalb)
- Alle Tabellenwerte, die sich unterhalb der aktiven Zelle befinden, werden durch den Wert der markierten Zelle ersetzt.
- Erweitertes Bearbeiten (Lineare Interpolation)
- Es erfolgt eine Interpolation der Werte zwischen der obersten und untersten Zelle der Auswahl. (Bsp.: Selektiert wird ein Bereich von 4 Zellen. Der Wert in der obersten Zelle beträgt 7, in der untersten Zelle 10. Die beiden dazwischenliegenden Zellen werden mit den Werten 8 und 9 versehen).
- Erweitertes Bearbeiten (Anpassen)
- Es öffnet sich der Assistent Werkzeug Anpassen, mit dessen Hilfe die Werte des ausgewählten Bereichs durch einen konstanten Wert ersetzt werden können, um einen festen Wert (positiv oder negativ) verändert werden können, mit einem bestimmten Wert multipliziert werden können oder um feste Tage und Stunden verschoben werden können.
- Kopieren
- Die markierten Tabellenwerte werden in die Zwischenablage kopiert und können an anderer Stelle wieder eingefügt werden. Dies betrifft auch den Austausch mit anderen Programmen (z.B. Microsoft Excel).
- Einfügen
- In der Zwischenablage befindliche Werte werden an der markierten Position eingefügt. Der Einfügepunkt (oben links) wird immer durch die aktive Zelle markiert.
Zeitreihe erweitern
Über ![]() Zeitreihen erweitern im Feld Aktionen können importierte Zeitreihen erweitert werden. Bei der Auswahl der entsprechenden Zeitreihe in der Zeitreihenverwaltung und die Aktion Zeitreihen erweitern öffnet sich das Dialogfeld zur Auswahl der zu importierenden Zeitreihe.
Zeitreihen erweitern im Feld Aktionen können importierte Zeitreihen erweitert werden. Bei der Auswahl der entsprechenden Zeitreihe in der Zeitreihenverwaltung und die Aktion Zeitreihen erweitern öffnet sich das Dialogfeld zur Auswahl der zu importierenden Zeitreihe.
Der gewählte Parametertyp ist hierbei schon voreingestellt entsprechend der Zeitreihe, die erweitert werden soll. Durch den Import erfolgt eine Anpassung an die Zeitzone und das Format der Datei muss ausgewählt werden. Mit ![]() können die Eigenschaften der zu erweiternden Zeitreihe angepasst werden, um eine Beschreibung der Erweiterung einzufügen. Nach
können die Eigenschaften der zu erweiternden Zeitreihe angepasst werden, um eine Beschreibung der Erweiterung einzufügen. Nach ![]() wird ein Protokoll der Zeitreihenerweiterung zur Verfügung gestellt. Importiere Zeitreihe Verarbeitung).
Durch diese Funktion werden die Zeitreihen erweitert, ohne bereits bestehende Werte zu überschreiben.
wird ein Protokoll der Zeitreihenerweiterung zur Verfügung gestellt. Importiere Zeitreihe Verarbeitung).
Durch diese Funktion werden die Zeitreihen erweitert, ohne bereits bestehende Werte zu überschreiben.
Zeitreihe erweitern und Überschreiben vorhandener Werte
Über ![]() Zeitreihe erweitern und Überschreiben vorhandener Werte im Feld Aktionen können Zeitreihen erweitert und vorhandene Werte durch neue Werte überschrieben werden. Bei der Auswahl der entsprechenden Zeitreihe in der Zeitreihenverwaltung und die Aktion Zeitreihe erweitern und Überschreiben vorhandener Werte öffnet sich das Dialogfeld zur Auswahl der zu importierenden Zeitreihe.
Zeitreihe erweitern und Überschreiben vorhandener Werte im Feld Aktionen können Zeitreihen erweitert und vorhandene Werte durch neue Werte überschrieben werden. Bei der Auswahl der entsprechenden Zeitreihe in der Zeitreihenverwaltung und die Aktion Zeitreihe erweitern und Überschreiben vorhandener Werte öffnet sich das Dialogfeld zur Auswahl der zu importierenden Zeitreihe.
Der gewählte Parametertyp ist hierbei schon voreingestellt entsprechend der Zeitreihe, die erweitert werden soll. Durch den Import erfolgt eine Anpassung an die Zeitzone und das Format der Datei muss ausgewählt werden. Mit ![]() können die Eigenschaften der zu erweiternden Zeitreihe angepasst werden, um eine Beschreibung der Erweiterung einzufügen. Nach
können die Eigenschaften der zu erweiternden Zeitreihe angepasst werden, um eine Beschreibung der Erweiterung einzufügen. Nach ![]() wird ein Protokoll der Zeitreihenerweiterung zur Verfügung gestellt. Importierte Zeitreihe Verarbeitung.
Durch diese Funktion werden die Zeitreihen erweitert und bestehende Werte werden überschrieben.
wird ein Protokoll der Zeitreihenerweiterung zur Verfügung gestellt. Importierte Zeitreihe Verarbeitung.
Durch diese Funktion werden die Zeitreihen erweitert und bestehende Werte werden überschrieben.
Zeitreihe ersetzen
Über ![]() Zeitreihe ersetzen im Feld Aktionen können Zeitreihen ersetzt werden. Bei der Auswahl der entsprechenden Zeitreihe in der Zeitreihenverwaltung und die Aktion Zeitreihe ersetzen öffnet sich das Dialogfeld zur Auswahl der zu importierenden Zeitreihe.
Zeitreihe ersetzen im Feld Aktionen können Zeitreihen ersetzt werden. Bei der Auswahl der entsprechenden Zeitreihe in der Zeitreihenverwaltung und die Aktion Zeitreihe ersetzen öffnet sich das Dialogfeld zur Auswahl der zu importierenden Zeitreihe.
Der gewählte Parametertyp ist hierbei schon voreingestellt entsprechend der Zeitreihe, die erweitert werden soll. Durch den Import erfolgt eine Anpassung an die Zeitzone und das Format der Datei muss ausgewählt werden. Mit ![]() können die Eigenschaften der zu erweiternden Zeitreihe angepasst werden, um eine Beschreibung der Erweiterung einzufügen. Nach
können die Eigenschaften der zu erweiternden Zeitreihe angepasst werden, um eine Beschreibung der Erweiterung einzufügen. Nach ![]() wird ein Protokoll der Zeitreihenerweiterung zur Verfügung gestellt. Importierte Zeitreihe Verarbeitung).
Durch diese Funktion wird die bestehende Zeitreihe ersetzt.
wird ein Protokoll der Zeitreihenerweiterung zur Verfügung gestellt. Importierte Zeitreihe Verarbeitung).
Durch diese Funktion wird die bestehende Zeitreihe ersetzt.
Zeitreihe(n) löschen
Über ![]() Zeitreihe löschen im Feld Aktionen können Zeitreihen gelöscht werden. Bei der Auswahl der entsprechenden Zeitreihe in der Zeitreihenverwaltung und die Aktion Zeitreihe löschen öffnet sich das Dialogfeld zum Löschen der Datei.
Zeitreihe löschen im Feld Aktionen können Zeitreihen gelöscht werden. Bei der Auswahl der entsprechenden Zeitreihe in der Zeitreihenverwaltung und die Aktion Zeitreihe löschen öffnet sich das Dialogfeld zum Löschen der Datei.
| Language: | English • Deutsch |
|---|